Terminal & Simulator Setup
Overview
This section walks through the steps involved in setting up Android terminal applications, such as the Android Sample Billing App and Android PosBridge Application.
The PoSBridge Application can be configured to operate as a Payment Terminal simulator. In this mode, PoSBridge processes payment transactions without connecting to a processor. This setup is useful for integrations that don't require a physical payment terminal. PoSBridge with simulator option enabled can run on any Android mobile device.
Terminal Setup
Sample Billing App
Pre-Requisite
- Minimum Version: Android 6
- Maximum Version: Android 12
Installation
- Download the billing app from here.
- The sample billing app is compatible with Android devices running a minimum Android version of 4.
- Once installed on home screen application shows the device details.
- To add a TCP device, follow these steps:
- Click on the "Settings" icon.
- Click on "Scan" under the TCP tray. This will initiate a scan and display a list of available devices.
- Select the desired device from the list.
- Save the settings.
- Ensure that both the Android device running the Billing Application and the Android Payment Terminal (PoS device) are connected to the same network for TCP/IP connection.
- To add a Bluetooth (BT) device, follow these steps:
- Click on the "Settings" icon.
- Click on "Scan" under the BT tray. This will scan for available BT devices and list them.
- Select the required BT device from the list.
- Save the settings.
- After adding the devices, click "Save Settings" to confirm the configurations.
- Once the devices are successfully added, the home screen will now display the configured device details.
- To perform transaction
- Enter amount
- Select the required transactions
- Click on “Process”.
PoS-Bridge
PoSBridge Application can be configured to work as Payment Terminal simulator. In this mode, PoSBridge processes the Payment transactions without connecting to processor. This mode can be used for Integrations without the need of Physical Payment terminal as PoSBridge in this mode runs on any Android Mobile.
Pre-Requisite
- Minimum Version: Android 5
- Maximum Version: Android 13
Installation
- Download PoSBridge app from here.
- PoSBridge app should be installed on Android Payment Terminal along with the Pine Labs payment app.
- Once PoSBridge application installed, the home screen shall display the following Device information:
- Device serial number
- Device Name
- Device IP
- PoSBridge listing port.
- By default, demo mode shall be disabled in PoSBridge app.
- If user decides to use the application in demo mode, the below steps shall be followed
- Click “ Setting” icon.
- Enter Password (presently set to 123456).
- Enable (Mark) “Demo Mode”.
- Save settings.
- By default direct usb connectivity shall be enabled. If user wants to communicate with base,
below steps shall be followed:
- Click “Setting” icon.
- Enter Password (presently set to 123456).
- Select “USB RS232”.
- Enter Base serial number.
- Click on “ -> Connect to Base”.
- Save settings (only if base is connected successfully).
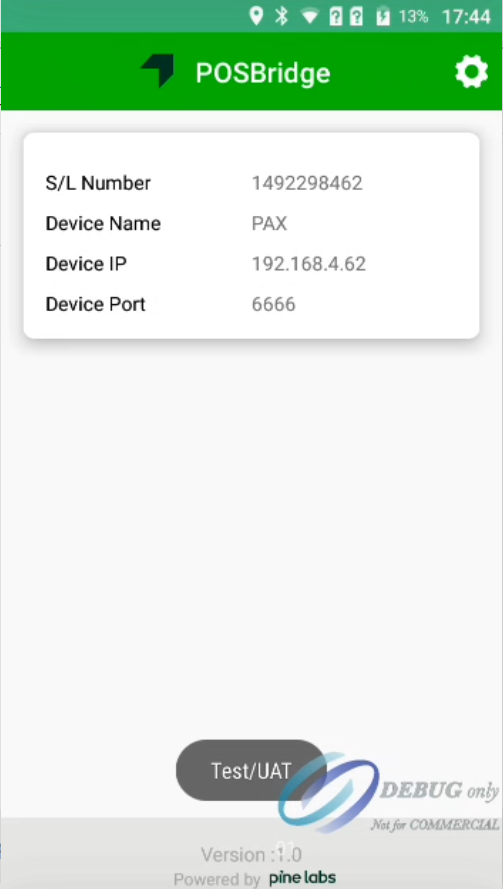
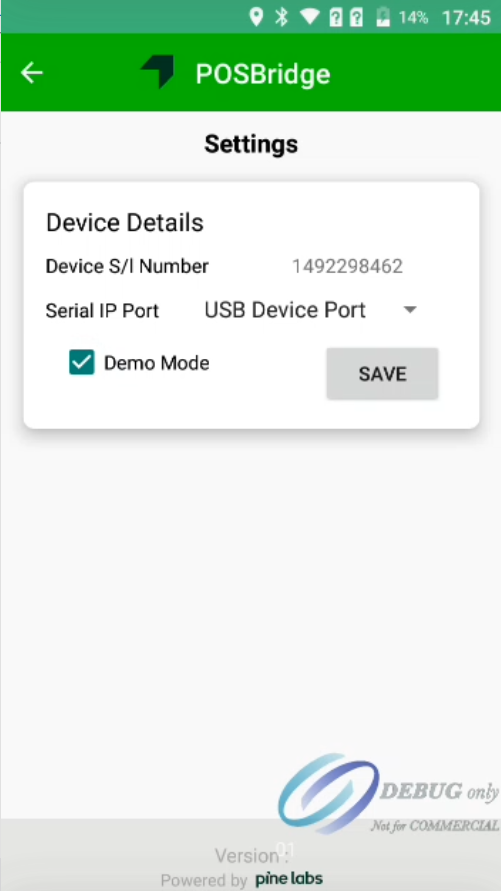
Simulator Setup
"Simulator Setup" shall have two sections Simulator and Test values. Simulator shall have steps to configure the PoS Bridge in demo mode and test values section does not need any changes.
Simulator
- By default, demo mode shall be disabled in PoSBridge app.
- If user decides to use the application in demo mode, the below steps shall be followed:
- Click “ Setting” icon.
- Enter Password (presently set to 123456).
- Enable (Mark) “Demo Mode”.
- Save settings.
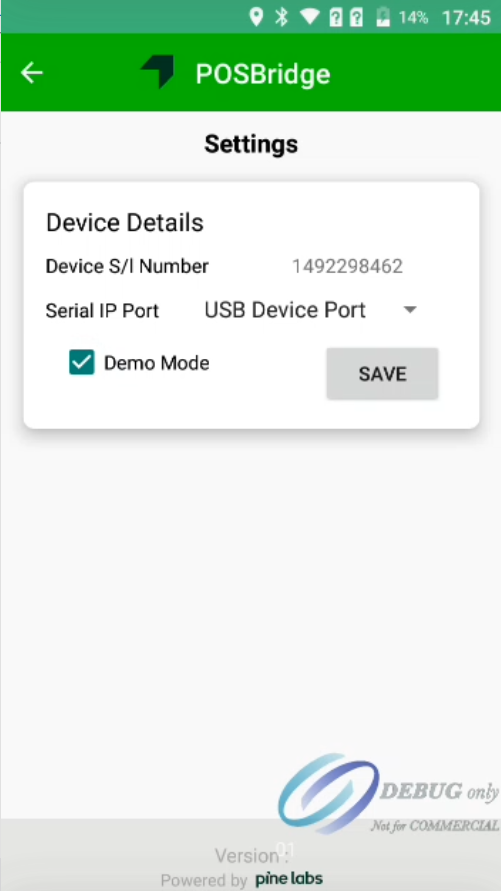
Test Values
PoSBridge in Simulator/Demo mode supports below listed error. scenarios which can be tested using the specific transaction amounts listed below:
| Amount | Transaction Result |
|---|---|
| 401.00 | Successful EMV Contact transaction |
| 402.00 | Successful EMV Contactless transaction |
| 403.00 | Successful Magstripe transaction |
| 404.00 | Declined Contactless transaction |
| 405.00 | Declined EMV Contact transaction |
| 406.00 | Declined Magstripe transaction |
| 407.00 | Declined Sale transaction |